Windows 10 is now running on more than 400 million devices globally, but still, some sorts of privacy issues exist. The issues mainly include a troublesome amount of ads appear throughout the platform, Mandatory diagnostic and usage data reporting to Microsoft.
Fixing all Windows 10 problems is not possible, but few things can get your privacy. Here we provide you five privacy-related settings which ensure you a great privacy and a more secure Windows 10 experience.
Turning off location
Allowing third-party apps and Windows 10 to access your location is convenient when you’re using mobile devices, such as tablet or a laptop. But that doesn’t mean to switch to your location all the times. Windows 10 stores location history when the device’s location is on and allows apps to access that data with location permission.
Apps which use your location will no longer be able to find you if you turn your location off. However, setting a default location which apps to use as a stand-in is possible manually.
You can turn off your location by opening the Settings menu and go to Location. Turning off location for all users is also possible (under Location for this device is on > Change), or you can just turn off location services (under Location service).
You can also clear your Location History in this menu and allow individual apps to view your exact location. Apps in the location list will be notified if they use location history data.
To quickly switch your location services off and on, open the Action Center; the Location switch will be in the quick settings (possibly below the break).
Turning off your advertising ID
A unique advertising ID is provided for each Microsoft account which lets Microsoft delivers a personalized ad experience across all platforms by collecting information about you. Those personalized ads will appear on your computer if you sign into Windows 10 with a Microsoft account. You’ll witness them in apps and possibly in the OS itself (e.g., in the Start menu).
You can turn these ads off in Windows 10 by opening the Settings menu and go to Privacy > General > Let apps use my advertising ID for experiences across apps and turn this off. Turning this off will reset your ID. Ads may still appear on your screen, but they haven’t personalized ones as per your tastes and preferences.
You can prevent the personalized ads popping up in your Windows 10 by turning this feature off. But this won’t allow seeing personalized ads when you’re using your Microsoft account on other platforms. To avoid ads on other platforms like browsers, go to Microsoft’s advertising opt-out page.
Lock down your lock screen
The lock screen is the first thing to appear and stores lot of information which you might not want strangers to access. Here are three things to perform to lock down your lock and log-in screens
Make sure that your notifications are not appearing on the lock screen. Go to Settings menu, and open System > Notifications & actions and turn off Show notifications on the lock screen. The thing which disappoints in this is turning off the feature will not allow seeing any notifications until you unlock your device
Turn off Cortana on the lock screen is also available by opening Cortana and going to Settings > Use Cortana even when my device is locked. The disadvantage of turning this feature off is that you cannot use Cortana while your device is locked.
You can also limit the scope of Cortana on the lock screen rather than turning it off completely by unchecking the box next to Let Cortana access email, my calendar, Power BI and messages when my device is locked. By this way, you can ask Cortana to answer questions which don’t reveal any personal information when your device is locked.
Hiding your email address on the log-in screen is also possible by going the Settings menu and opening to Accounts > Sign-in options > Privacy. Turn off the toggle under Show account details (e.g. email address) on the sign-in screen. There is no significant downside for turning this feature off unless you wish to see your email address.
Stop Syncing
If you sign in with a Microsoft account, there’s a lot of syncing going on in Windows 10. Settings include passwords which may be synced across other devices you sign into with the same account. The notifications you get may also be synced across devices.
If the syncing is turned off, your passwords and settings will not be synced across other devices when you sign in with your Microsoft account
Turning off the sync setting will be done by opening the Settings menu and go to Accounts > Sync your settings. You can either turn off all setting syncing at once, or you can toggle individual sync settings off.
Notification syncing can be turned off by going to Cortana and open Settings > Send notifications between devices. You can turn this off to turn off all notifications syncing, and you can also click Edit sync settings to manage your different signed-in devices.
Stop Cortana from “get to know you”
As a move to be the best virtual personal assistant ever, Cortana will ask you early about if she can “get to know you” throughout the way you interact with your device like your handwriting speech and typing patterns. According to Microsoft’s privacy statement, the “getting to know you” feature also lets Windows 10 to collect other information about you which includes your contacts, calendar, browsing history and location.
You will not be able to use voice dictation to speak to Cortana if you stop Cortana from “getting to know you.”
This also can be turned off by opening the Settings menu and go to Speech, inking, & typing. Under Getting to know you, click Stop getting to know me. Diction will be turned off, and all the collected information will be cleared. Collected information can be erased from Cortana’s settings menu, underChange what Cortana knows about me in the cloud.
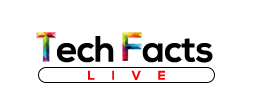

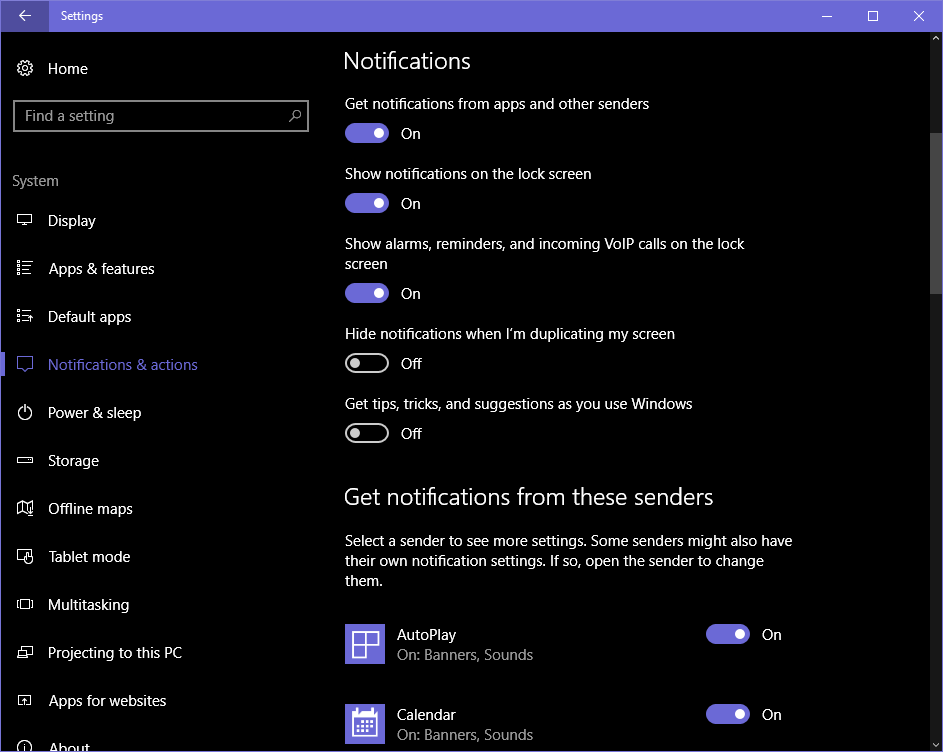
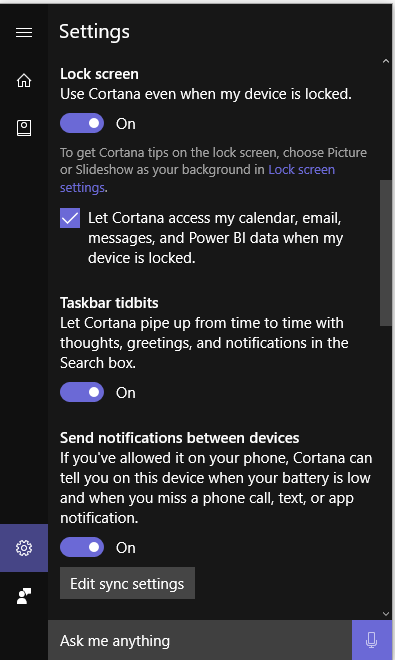




![Top 10 Popular iGaming Sites in India [Jan 2021] Indian Casino Sites of 2020](../../wp-content/uploads/casino-2-100x70.jpg)
