Google Chrome is a free web browser developed by Google LLC, which initially started on Microsoft Windows and later shifted to Linux, macOS, iOS, and Android operating systems. It is one of the widest used search engine which has all the high traffic sites linked to it so by using the keyword as hyperlinks we can go to any page anytime over the net.
At times we come across few unwanted sites which we need to block on our Google Chrome for better access to chrome. We can always use apps or certain free blocking site extensions to stop the sites from creating a hindrance. Manually we can get this customized effect only on desktop browsers and Android cause iOS doesn’t support this feature.
How to block sites in Chrome using the ‘xyz blocking site extension’ by Google on the desktop -
- Update your Google chrome as this feature is only supported in the latest 67.0.3396.87 version, then go to menu -> help ->About Google Chrome ->update and relaunch.
- Open any blocking site extension like “Personal Blocklist” and install the extension in your browser’. This doesn’t restrict you from using those sites but rather the blocked sites won’t be visible on Chrome history.
- On the extension window, head over to the top right corner select ‘Add to Chrome’ -> Add extension top right corner of the promoted page.
- Go to the website that you want to block -> click the on icon (available on the top right corner) a drop-down menu will appear.
- Select ‘Block Current Host’ which has the websites URL next to it so this step adds the websites address to the list.
6.. Now your selected site will not be visible on search history.
This is how to block sites in Chrome using ‘Block Site’ on Desktop
- Open Block Site page to install Block Site which helps in blocking certain pages or the entire website.
- Select Add to chrome -> Add extensions -> click the Block Site icon -> click Edit Block site List -> add the website address that you want to block -> press ‘+’ to add the website to list.
- on the Block site page go to settings -> request for a password -> make a password and ‘set password’
- follow the same step as before to add to Incognito window.
Although there are plethora of google chrome extensions available in the store but go with the ones which have a good rating and are frequently updated. Installing an extension that was updated years ago will do more harm than good. Hence, watch out for these pointers while installing tools that help you block sites in chrome.
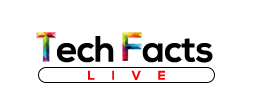




![Top 10 Popular iGaming Sites in India [Jan 2021] Indian Casino Sites of 2020](../../wp-content/uploads/casino-2-100x70.jpg)

